前回投稿より大分間が開いてしまいましたが、Docker連載を再開しようと思います。
今までの連載ではLinux(CentOS)上にDockerを用意して動かしてきましたが、今回はWindows 10 Pro 上に「Docker Desktop for Windows」でコンテナ環境を構築してみます。
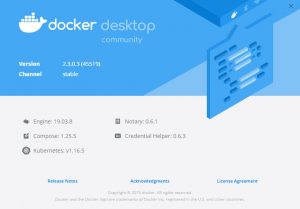
「Docker Desktop for Windows」はHyper-Vという仮想化システムをベースにしています。そのためDocker Desktopは64ビット版のWindows 10 Proでしか利用できませんでしたが、最近ではHomeエディションでもWSL2(Windows Subsystem for Linux)によってHyper-Vを使用することができるようになったようです。(機会があればこちらも試してみたいです)
※Homeエディションでも、Docker Toolbox(VirtualBoxという仮想システムがベース)を使用することで環境を構築することは可能です。
前提条件の確認
まずはインストールの前提条件として、Hyper-Vが有効化されているか、確認します。
「コントロールパネル>プログラムと機能>Windowsの機能の有効化または無効化」から「Hyper-V」を有効化します。
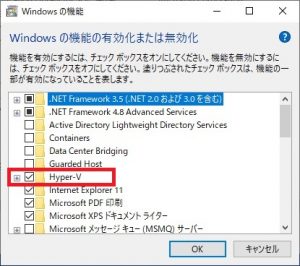
設定変更後はPCの再起動が必要になります。
また、BIOSの設定画面にて、「Enable Intel® Virtualization Technology」が有効になっていることも確認する必要があります。
インストールの実行
始めにDockerHubよりインストーラを入手します。
https://hub.docker.com/editions/community/docker-ce-desktop-windows/
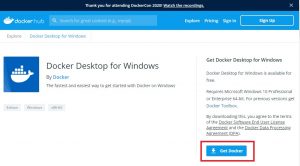
入手したインストーラを実行し、セットアップを開始します。設定は以下の様にデフォルトのままとしました。
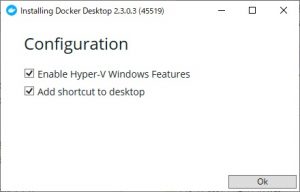 ⇒
⇒ 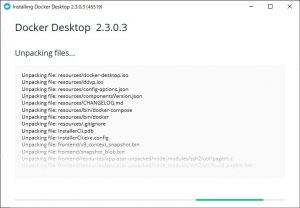
インストール完了後、PCを再起動します。
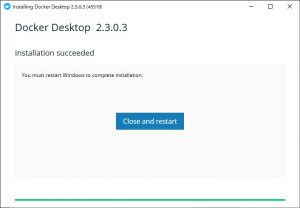
これで準備OK。再起動後のタスクトレイには以下の様に表示されています。
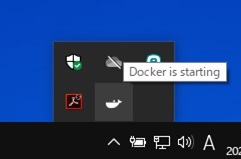
インストール後の確認
コンソールからDocker本体のバージョンの確認を行ってみましょう。コマンドは「docker version」です。
>docker version
Client: Docker Engine - Community
Version: 19.03.8
API version: 1.40
Go version: go1.12.17
Git commit: afacb8b
Built: Wed Mar 11 01:23:10 2020
OS/Arch: windows/amd64
Experimental: false
Server: Docker Engine - Community
Engine:
Version: 19.03.8
API version: 1.40 (minimum version 1.12)
Go version: go1.12.17
Git commit: afacb8b
Built: Wed Mar 11 01:29:16 2020
OS/Arch: linux/amd64
Experimental: false
containerd:
Version: v1.2.13
GitCommit: 7ad184331fa3e55e52b890ea95e65ba581ae3429
runc:
Version: 1.0.0-rc10
GitCommit: dc9208a3303feef5b3839f4323d9beb36df0a9dd
docker-init:
Version: 0.18.0
GitCommit: fec3683
続いてDockerComposeも同様にバージョンを確認してみます。「docker-compose version」です。
>docker-compose version
docker-compose version 1.25.5, build 8a1c60f6
docker-py version: 4.1.0
CPython version: 3.7.4
OpenSSL version: OpenSSL 1.1.1c 28 May 2019
次は実際にコンテナを起動してみます。確認用の「Hello World」コンテナを動かしてみます。
※「Hello World」コンテナとは、単純に「Hello from Docker!」というメッセージを出力するだけの、動作確認用のコンテナです。
>docker run hello-world
Unable to find image 'hello-world:latest' locally
latest: Pulling from library/hello-world
0e03bdcc26d7: Pull complete
Digest: sha256:6a65f928fb91fcfbc963f7aa6d57c8eeb426ad9a20c7ee045538ef34847f44f1
Status: Downloaded newer image for hello-world:latest
Hello from Docker!
This message shows that your installation appears to be working correctly.
To generate this message, Docker took the following steps:
1. The Docker client contacted the Docker daemon.
2. The Docker daemon pulled the "hello-world" image from the Docker Hub.
(amd64)
3. The Docker daemon created a new container from that image which runs the
executable that produces the output you are currently reading.
4. The Docker daemon streamed that output to the Docker client, which sent it
to your terminal.
To try something more ambitious, you can run an Ubuntu container with:
$ docker run -it ubuntu bash
Share images, automate workflows, and more with a free Docker ID:
https://hub.docker.com/
For more examples and ideas, visit:
https://docs.docker.com/get-started/
最初にHelloWorldのコンテナイメージがない、と警告が出ていますが続けてイメージの取得が行われています。
これでWindows10上でDockerコンテナが起動していることが確認できました。
次いで、「docker ps」コマンドで実行中のコンテナのプロセスを一覧表示します。
>docker ps -a
CONTAINER ID IMAGE COMMAND CREATED STATUS PORTS NAMES
bca50a63ec18 hello-world "/hello" 9 seconds ago Exited (0) 8 seconds ago angry_moser
hello-worldコンテナが起動中であることが確認できました。
今回はDocker Desktop for Wiondowsのインストールと動作確認を行いました。
次回はこのDocker Desktopを色々と使い込んでみようと思います。
お問い合わせ - お気軽にお問い合わせください -

株式会社 パブリックリレーションズ 〒064-0807 北海道札幌市中央区南7条西1丁目13番地 弘安ビル5階 011-520-1800 011-520-1802