はじめに
コンテナを使って何ができるのか?開発においてどのような使い方ができれば便利なのか?
を考えて、実践してみることがこの連載のテーマとなります。
まだ具体的な全体像は描けていませんが、ひとまずコンテナ上にLAMP環境を構築してみることを目標に、Dockerの扱い方を学んでいこうと思います。
コンテナとは
仮想化技術の一つで、ホストOS上に『他のプロセスから隔離されたアプリケーション実行区画』を構築することができます。
ハイパーバイザ型と比較し、仮想化の単位ごとにOSを持つ必要がない(=ホストOSを利用する)ため、より少ないリソースで素早く動作させることができます。
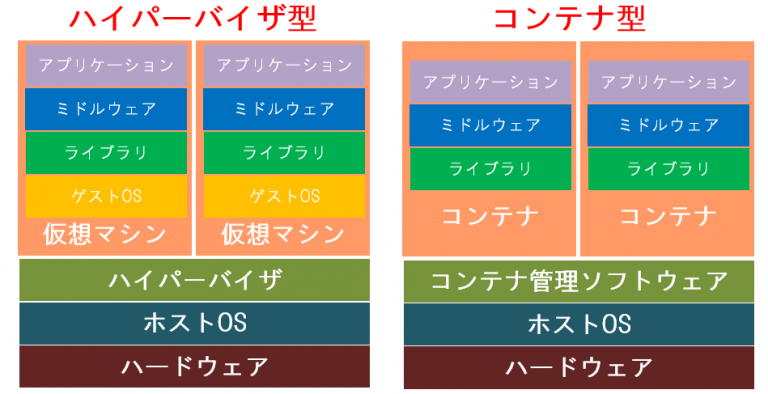
その代わり、全てのコンテナで同一のOS(カーネル)を利用するため『ホストOSと異なるカーネルが必要なコンテナ(CentOS7をホストOSとし、そこへWindows10のライブラリを使用するコンテナを持たせるなど)』は構成できません。
Dockerはコンテナ型の仮想環境を構築できるプラットフォームです。
また、Dockerは「Dockerfile」としてコンテナ内の構成をコードで定義することができます。
それにより、仮想環境を配布することが容易になる、という利点もあります。
今回はホストOSをCentOS7とし、Dockerで仮想環境を構築していきます。
DockerCEのインストール
もし過去にDockerをインストールしている場合、Docker関連のyumパッケージを事前に削除しておきます。
・確認
$ yum list installed | grep docker
・削除
$ sudo yum remove docker*
yumリポジトリにDockerCEリポジトリを追加します。
その前に、必要となるyumパッケージをインストールしておきます。
・yum-utils
・device-mapper-persistent-data
・lvm2:devicemapper
$ sudo yum install -y yum-utils device-mapper-persistent-data lvm2
DockerCEリポジトリを追加します。
$ sudo yum-config-manager --add-repo https://download.docker.com/linux/centos/docker-ce.repo
一度、yumのパッケージインデックスを更新しておきます。
$ sudo yum makecache fast
DockerCEのインストールにかかります。
インストール可能なバージョンを確認しておきます。
$ yum list docker-ce --showduplicates | sort -r
バージョンを指定してインストールを開始します。今回は「18.03.1-ce」を選択しました。
$ sudo yum install docker-ce-18.03.1.ce-1.el7.centos
インストールが完了したら、バージョンを確認しておきます。
$ docker --version
Docker version 18.03.1-ce, build 9ee9f40
Dockerのサービスを起動します。
$ sudo systemctl start docker
サービスが起動できたら、hello-worldを試してみましょう。
$ docker run hello-world
Hello from Docker! This message shows that your installation appears to be working correctly. To generate this message, Docker took the following steps: 1. The Docker client contacted the Docker daemon. 2. The Docker daemon pulled the "hello-world" image from the Docker Hub. (amd64) 3. The Docker daemon created a new container from that image which runs the executable that produces the output you are currently reading. 4. The Docker daemon streamed that output to the Docker client, which sent it to your terminal. To try something more ambitious, you can run an Ubuntu container with: $ docker run -it ubuntu bash Share images, automate workflows, and more with a free Docker ID: https://hub.docker.com/ For more examples and ideas, visit: https://docs.docker.com/get-started/
成功しました!
Dockerを自動起動する設定をしておきます。
$ sudo systemctl enable docker
また、現在のユーザーをdockerグループに入れておくことで、sudoしなくてもdockerコマンドが使えるようになります(セキュリティ面を十分考慮した上で行う必要があります)。
$ sudo usermod -aG docker $USER
以上でDockerのインストールは完了です。続いて、DockerComposeのインストールを行います。
DockerComposeのインストール
今回はバージョン1.23.1を選択します。
rootでインストールを行います。
$ sudo -i $ curl -L https://github.com/docker/compose/releases/download/1.23.1/docker -compose-`uname -s`-`uname -m` > /usr/local/bin/docker-compose $ exit
実行権限を付与しておきます。
$ sudo chmod +x /usr/local/bin/docker-compose
インストールが完了したら、バージョンを確認しておきます
$ docker-compose --version
docker-compose version 1.23.1, build b02f1306
これでDockerComposeも準備完了です。
今回はDockerCEとDockerComposeのインストールまでを行いました。
次回からはコンテナの作成と、LAMP環境の構築に挑戦します。
お問い合わせ - お気軽にお問い合わせください -

株式会社 パブリックリレーションズ 〒064-0807 北海道札幌市中央区南7条西1丁目13番地 弘安ビル5階 011-520-1800 011-520-1802