はじめに
以前MacでのLaravelの開発環境構築を説明していましたが、システム開発においては同じプロジェクトの他メンバーにも同じ環境を構築したい時があります。その場合、Dockerでコンテナイメージを作成しておけば、仮想環境の配布が可能となるため、環境構築の時間が短縮されます。
今回は「Docker Desktop for MacとDockerComposeのインストール」までを実践してみようと思います。
※WindowsでのDocker関連の記事はこちらから連載しています。コンテナの説明等も記載しているので合わせてご確認ください。
①Docker Desktop for Macのインストール
こちらのURLからダウンロードします。
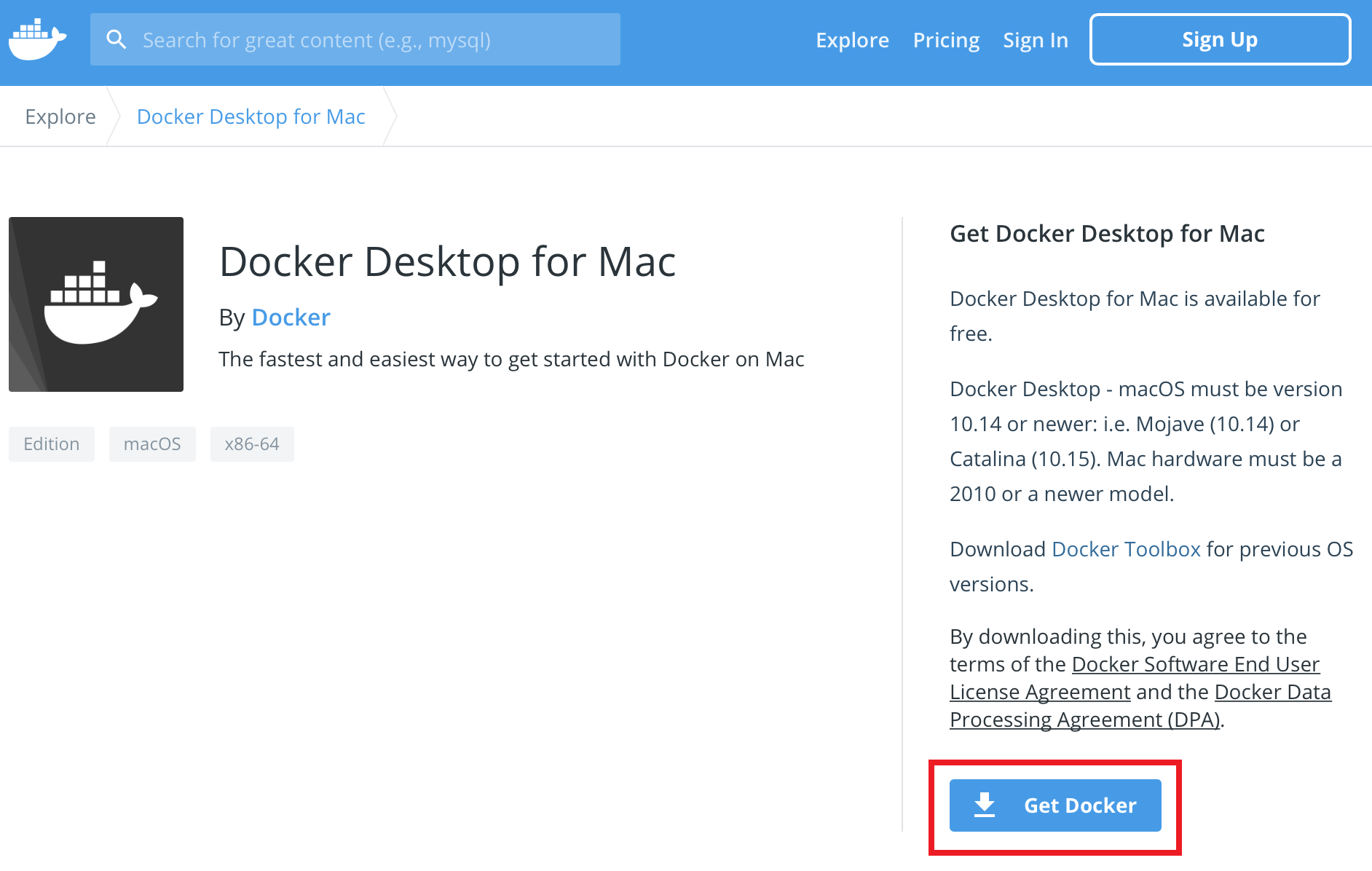
ダウンロード後、インストールします。(drag and dropでApplicationsに追加)
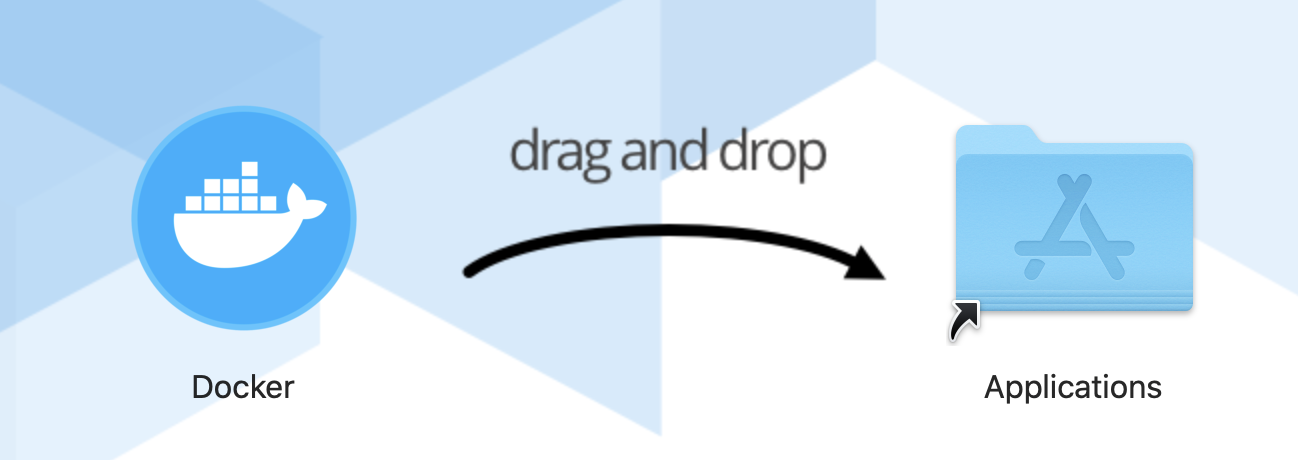
インストールが完了したらバージョンを確認します。ターミナルを起動しコマンドを実行します。
docker -v
バージョンが表示されました。
Docker version 19.03.13, build 4484c46d9d
以上で「Docker Desktop for Mac」のインストールは完了です。続いて、「DockerCompose」のインストールを行います。
②DockerComposeのインストール
ターミナルを起動してコマンドを実行します。今回はバージョン1.27.4を指定しています。
sudo curl -L https://github.com/docker/compose/releases/download/1.27.4/docker-compose-`uname -s`-`uname -m` -o /usr/local/bin/docker-compose
実行権限を付与します。
sudo chmod +x /usr/local/bin/docker-compose
バージョンを確認します。
docker-compose -v
バージョンが表示されました。
docker-compose version 1.27.4, build 40524192
以上で「DockerCompose」のインストール完了です。
先ほどインストールした「Docker Desktop for Mac」を実行してみます。まだコンテナがないので、こちらの画面が表示されました。赤枠のコマンドをターミナルで実行してみます。
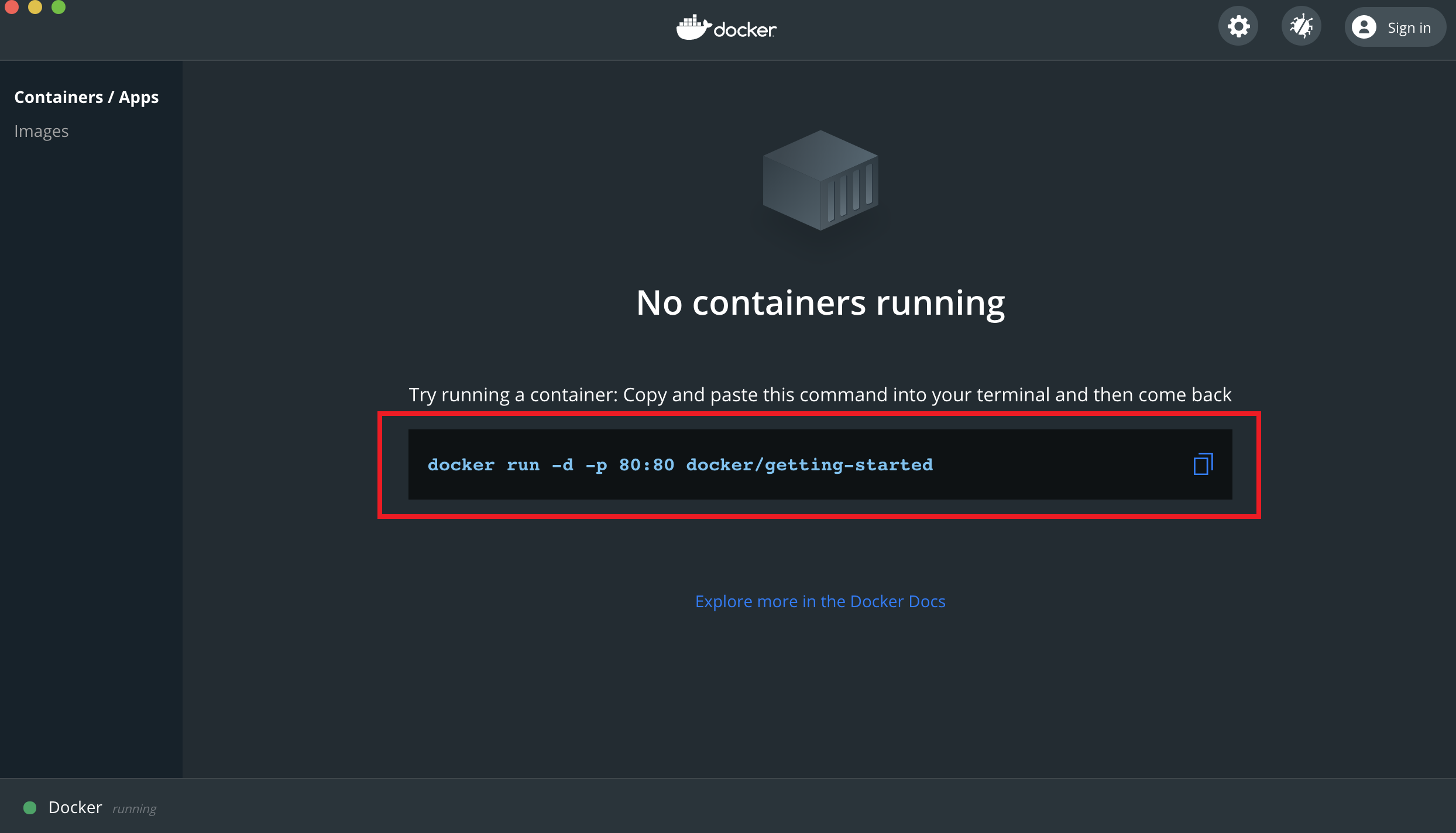
こちらのコマンドを実行します。
docker run -d -p 80:80 docker/getting-started
コンテナイメージが追加されました。
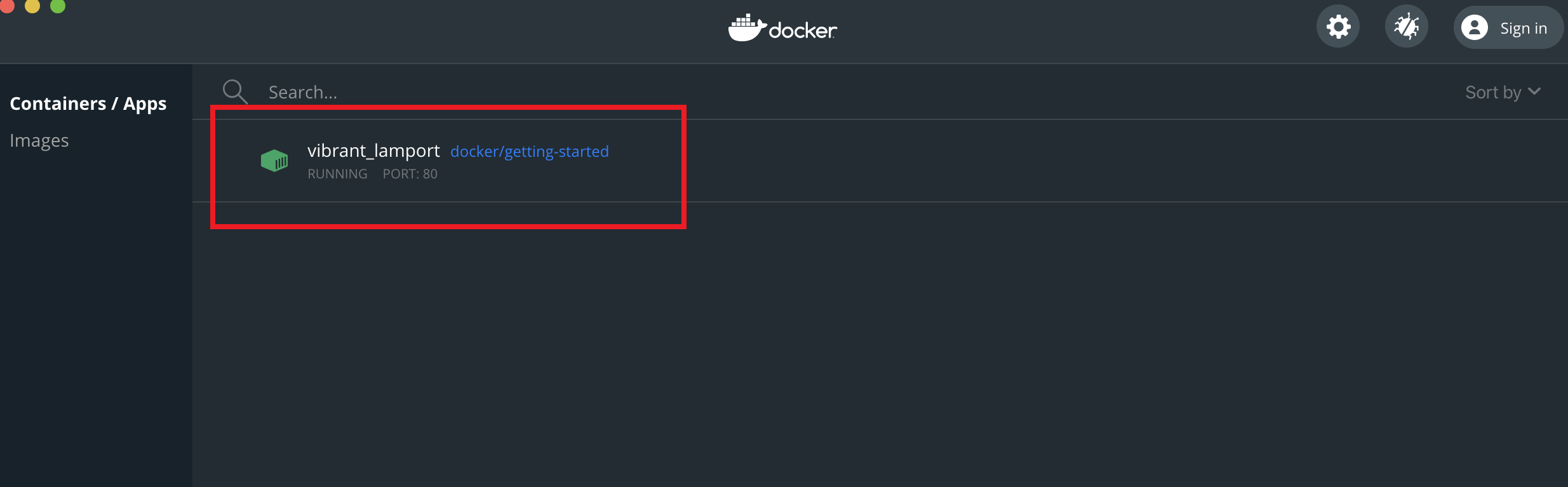
ブラウザで「localhost」を指定して実行してみます。
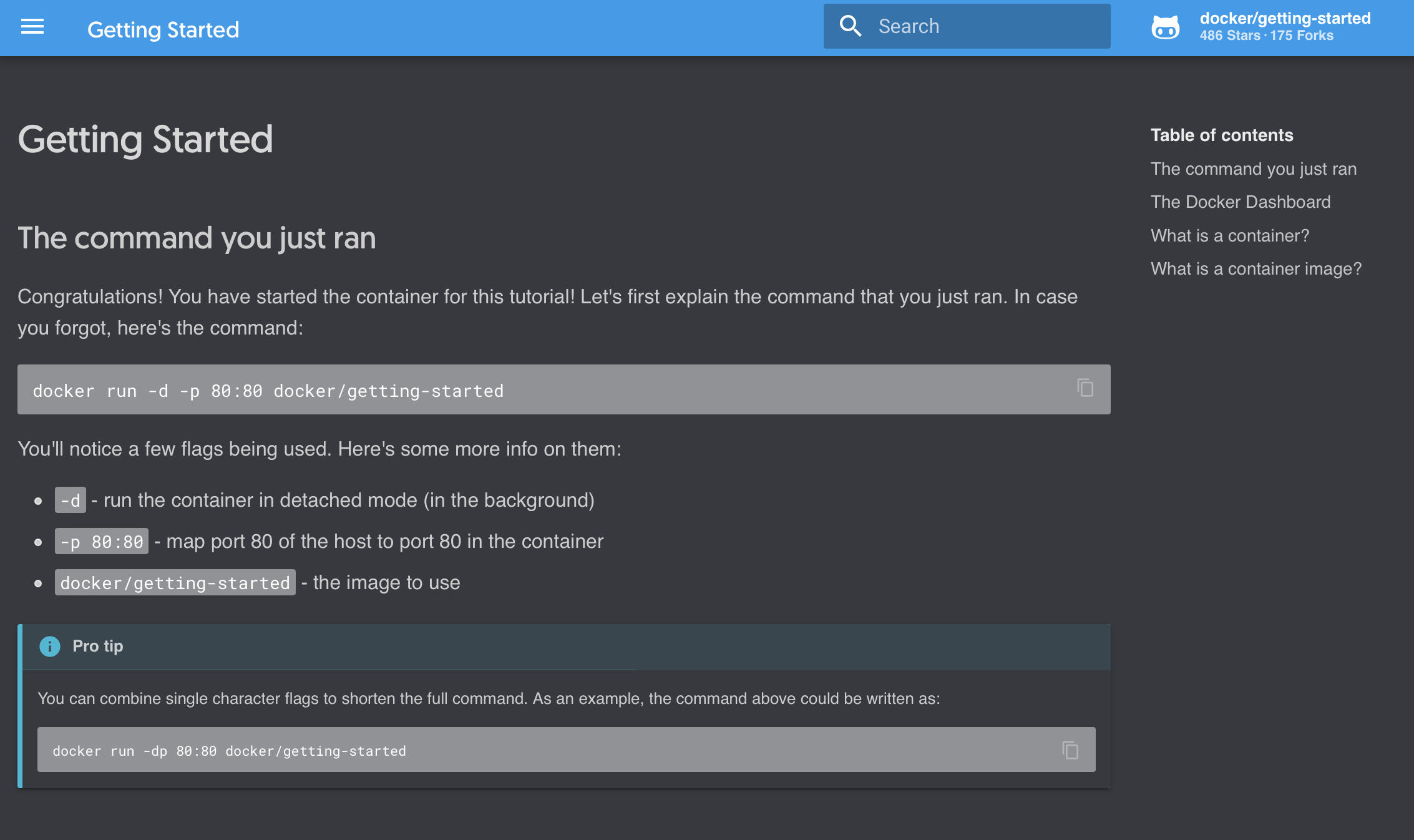
Tutorialページが表示されました。今回はここまでです。
「Docker Desktop for Mac」では管理しているコンテナのサービス起動、停止を画面上で操作が可能なので、ターミナルでコマンド実行するよりもコンテナを管理しやすいです。
今後、「Docker Desktop for Mac」での「コンテナ管理方法」、「コンテナの作成」、「LAMP環境の構築」を行ってみようと思います。
お問い合わせ - お気軽にお問い合わせください -

株式会社 パブリックリレーションズ 〒064-0807 北海道札幌市中央区南7条西1丁目13番地 弘安ビル5階 011-520-1800 011-520-1802