Dockerダッシュボードが変わった?
暫くぶりに「Docker Desktop for Windows」を触ったのですが、ダッシュボードを表示した瞬間、何か違和感が…アレ?とおもってよくよく見てみると…
いつの間にかダッシュボードが進化していました。画面の左にメニューが追加されています。
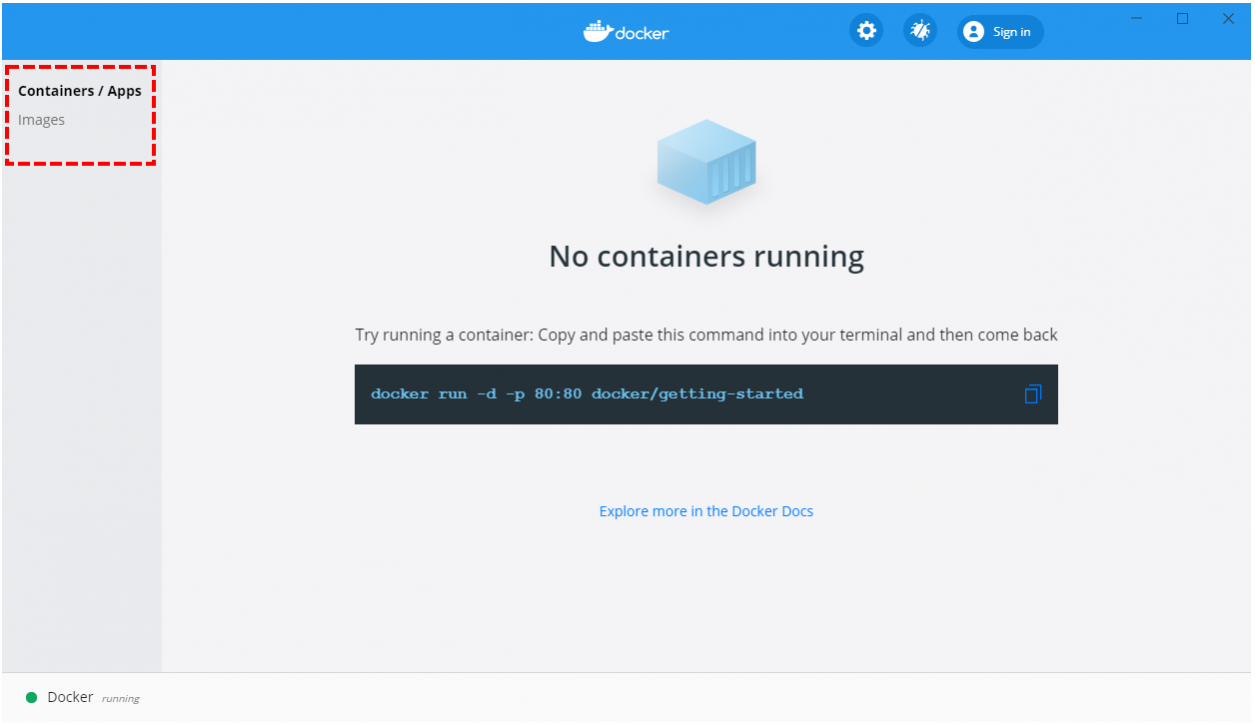
今まではコンテナの管理しかできなかったのですが、新しいバージョンからイメージ管理もダッシュボード上で行えるようになったようです。これは便利!
※リリースノートによると2020年9月30日のバージョン2.4.0.0から追加となったようです。
今回は、この追加された「Images」メニューを確認していきたいと思います。
ダッシュボードからコンテナイメージを操作してみる
左メニューの「Images」を選択してみましょう。保有しているイメージが一覧表示されます。
一覧の表示項目は[docker images]コマンドでCUI上に一覧表示する内容と同じですね。
イメージ数や使用容量を「Total Size」として画面上部に表示してくれているのも嬉しいです。
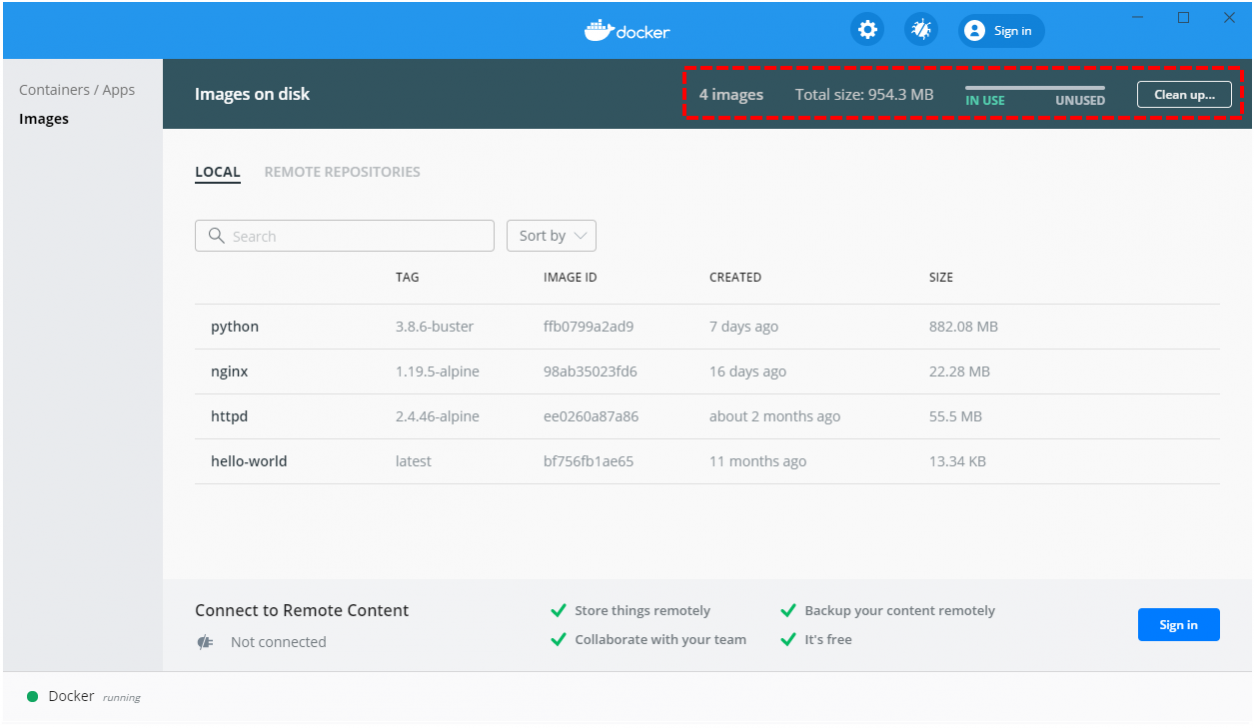
「Total Size」の右にある「IN USER / UNUSED」は、マウスカーソルを合わせると「稼働しているコンテナ全ての使用容量と、全体の容量」が確認できます。

各イメージの行にマウスカーソルをあてると、行の右側にボタンが出現し、そこから色々と操作が可能です。
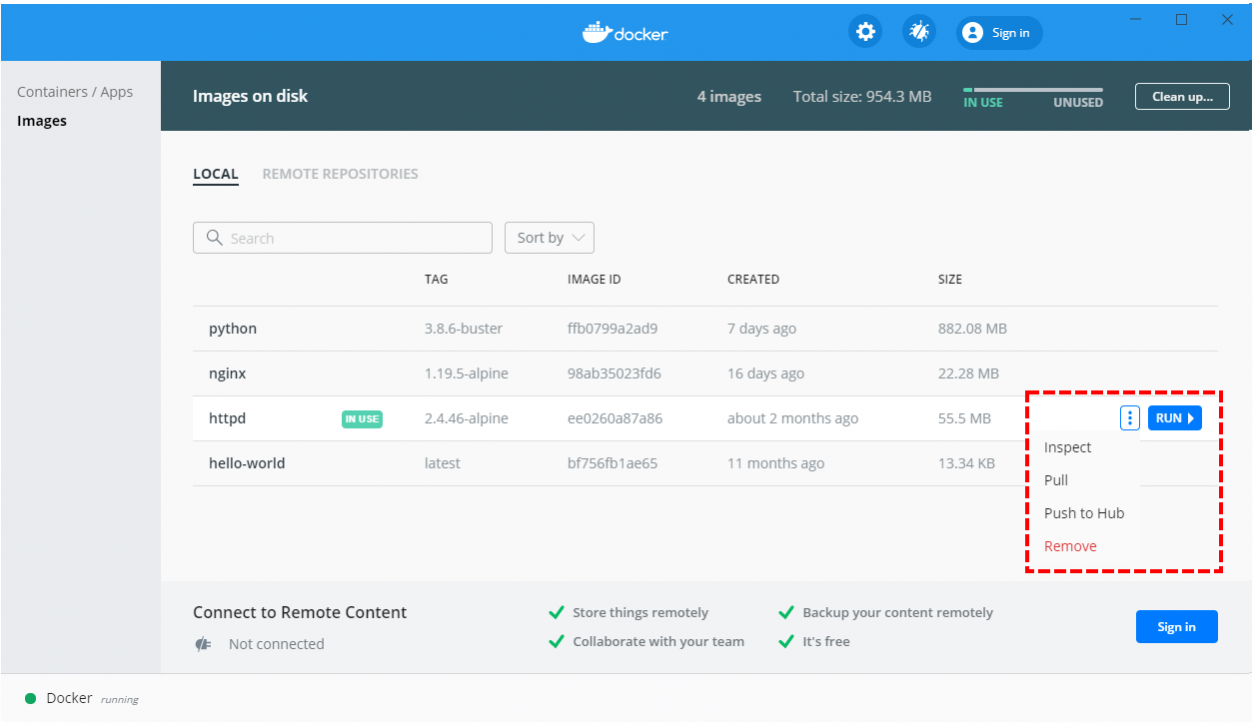
①RUN…イメージからコンテナを起動します。
起動時のオプション設定も可能で、コンテナ名やポートの指定、マウントするボリュームの指定などが行えるようです(指定可能な項目はイメージによって異なります)。
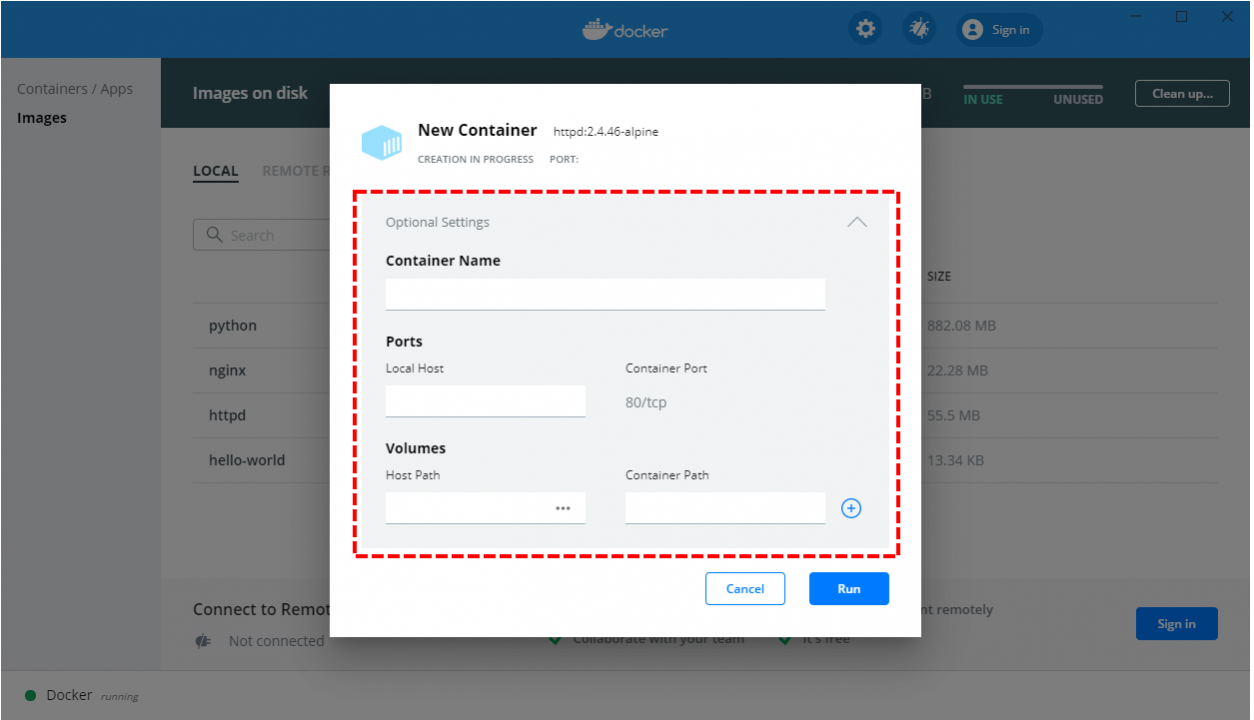
RUNを実行すると、イメージからコンテナが生成されます(おそらく内部で[docker run]コマンドが実行されていると思われます)。コンテナが生成されると自動で「Containers/Apps」メニューに切り替わります。
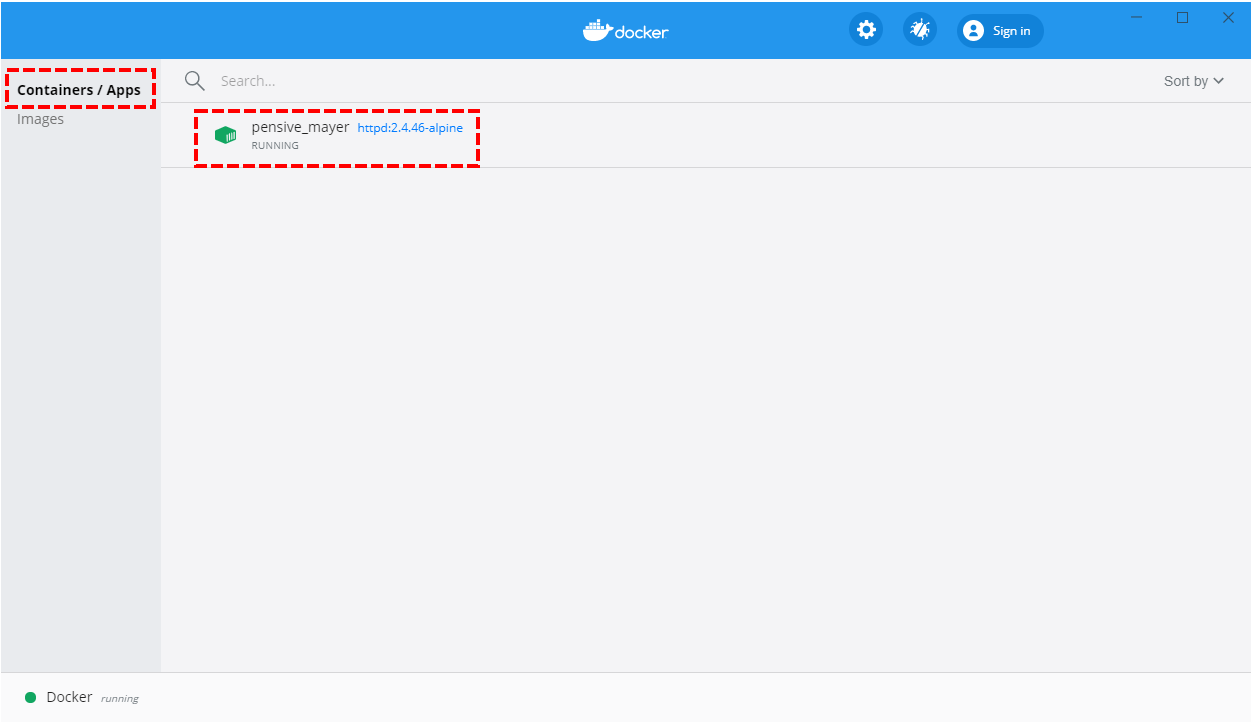
RUN完了後に「Images」メニューに戻ってみると、コンテナが作成されているイメージには「IN USE」とマーカー表示されていて、わかりやすいです。
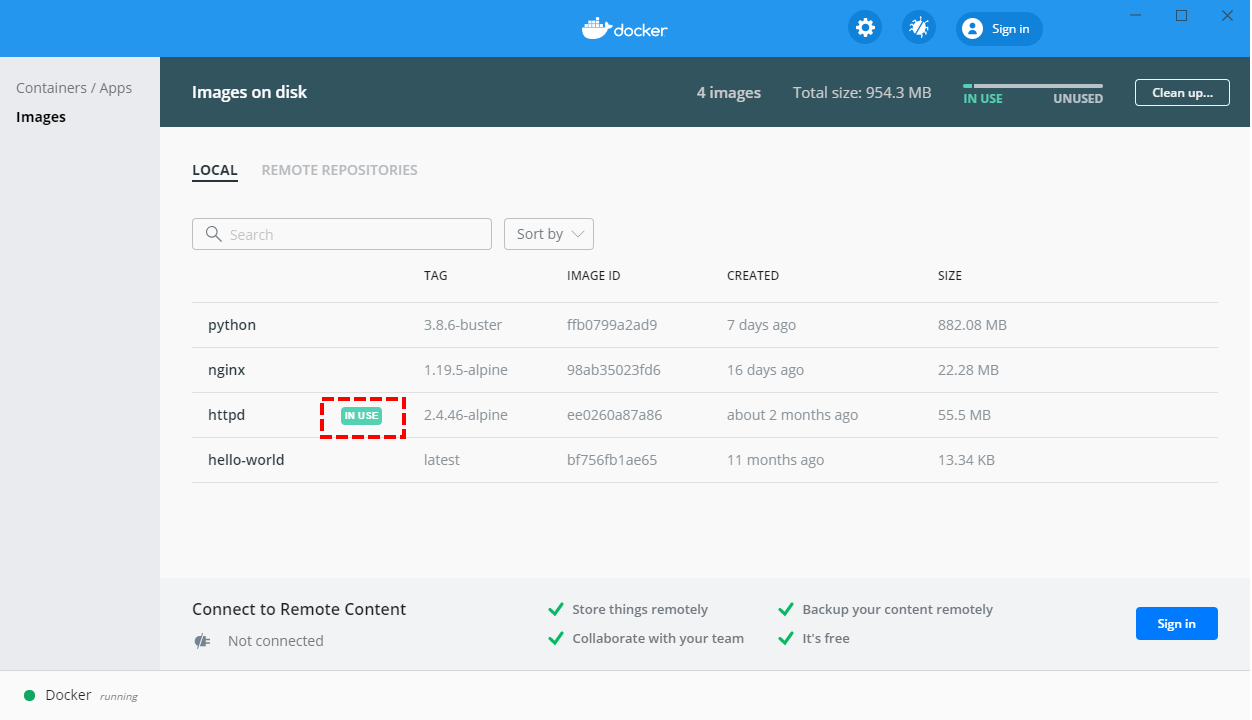
ちなみに、コンテナを停止してもIN_USEのままです。「Containers/Apps」メニューに戻ってコンテナを削除すると、こちらのマーカーが消えます)
②Inspect…イメージの詳細が確認できる画面です。
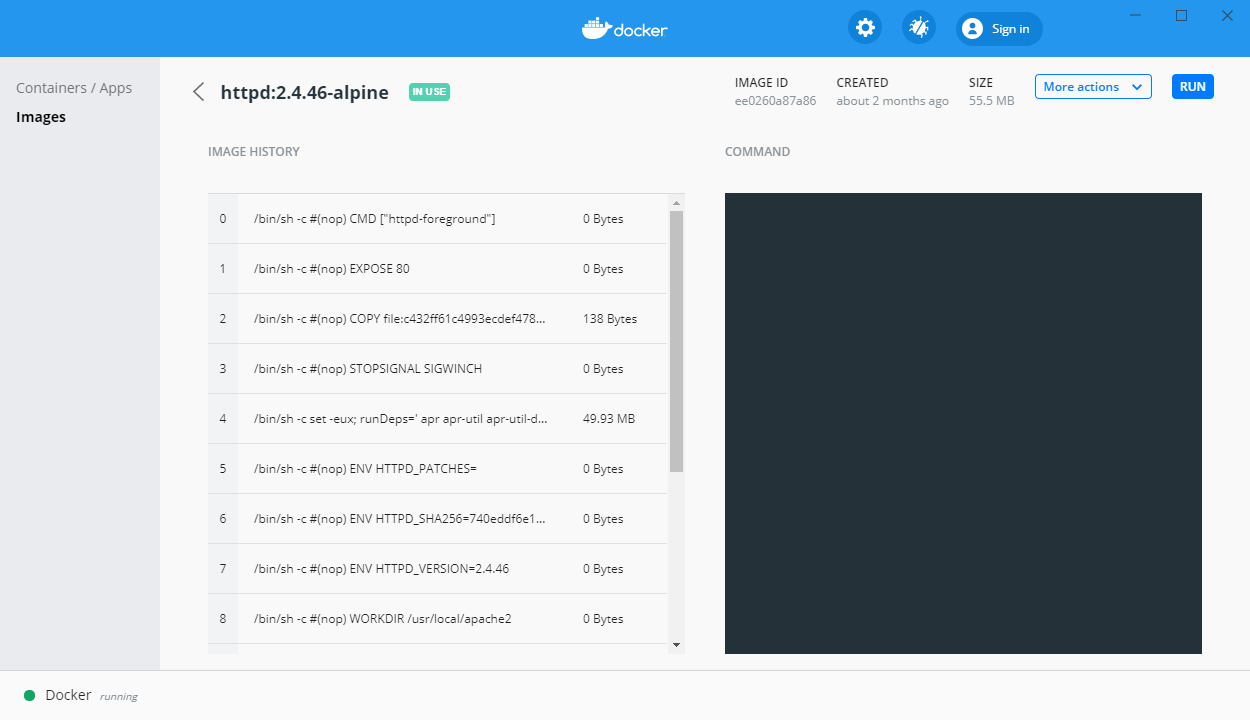
③Pull…実行すると、DockerHubから最新イメージをPullできるようです。
④Push to Hub…ローカルイメージをDockerHubへPushできるようです。
⑤Remove…ローカルのディスクからイメージを削除できます。
IN_USEの状態のイメージを「Remove」しようとするとエラーになります(先にコンテナを削除する必要があります)。
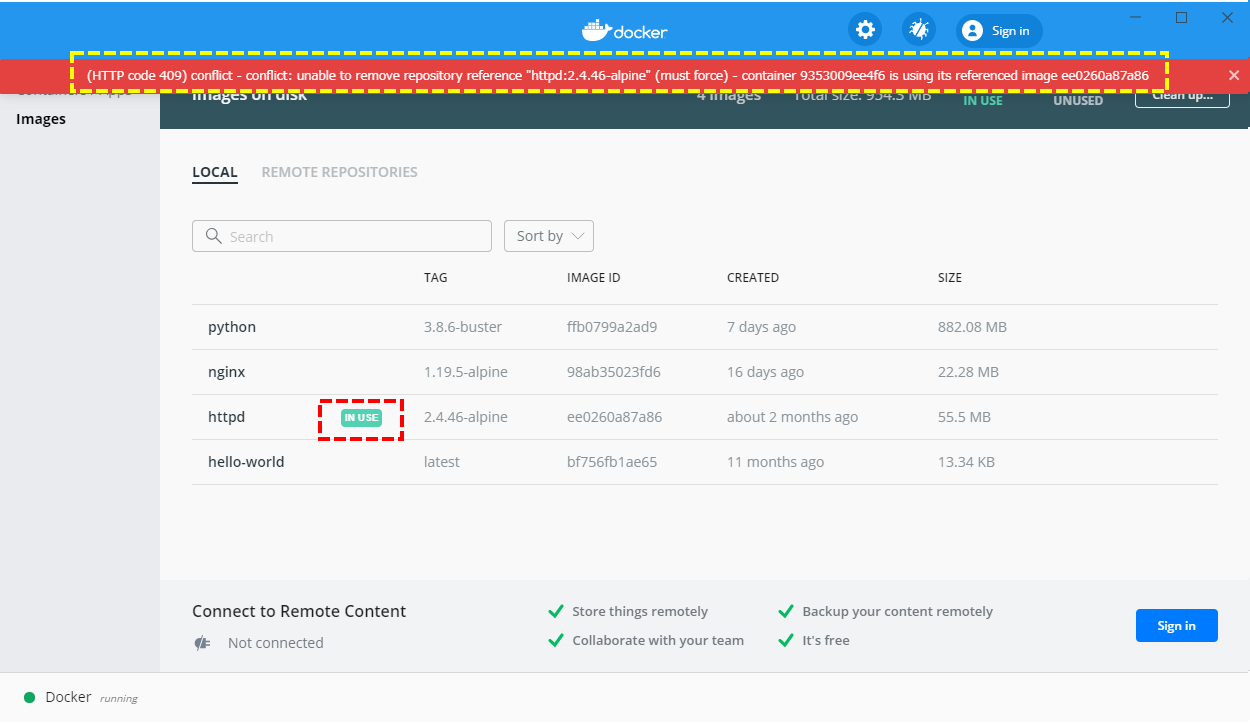
IN_USEを解除してから「Remove」すると、ちゃんと一覧からイメージが削除されてますね。
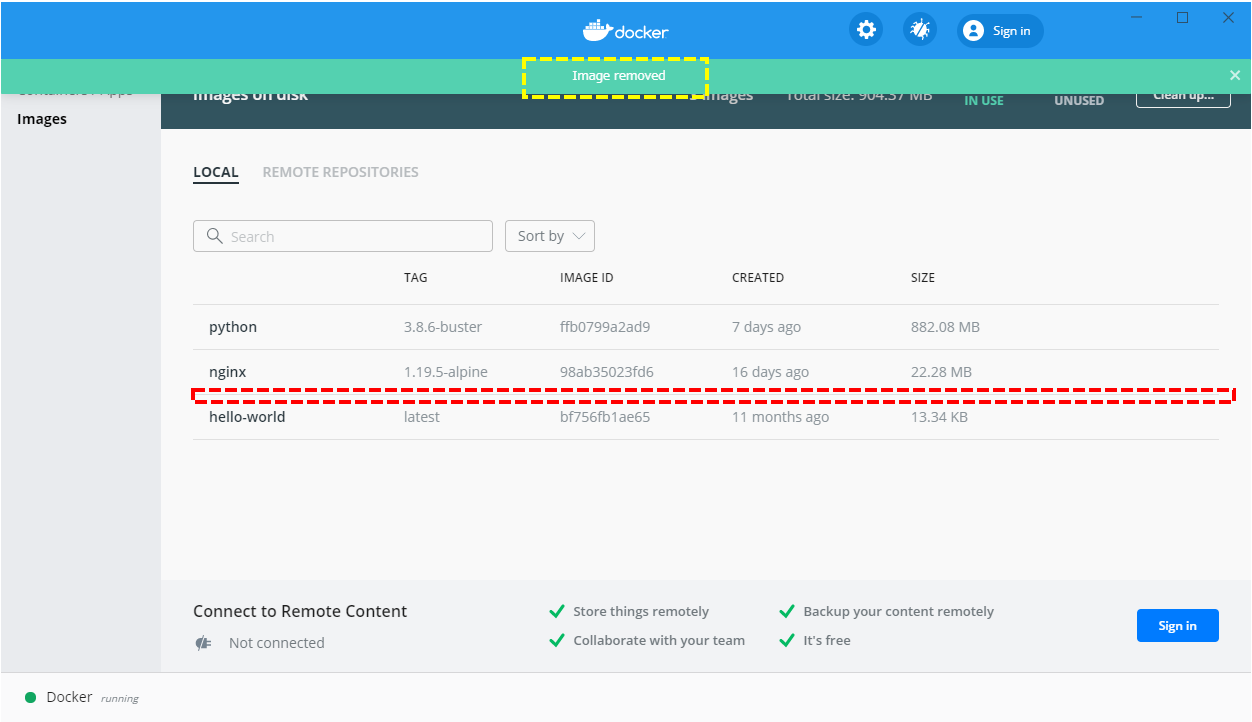
また、イメージの削除は一括で行うこともできます。画面右上の「Clean Up」ボタンを押すと、選択削除の画面になり、一覧から1件ずつ選択したり、未使用(UNUSED)の物を全て選択しての削除が行えます。

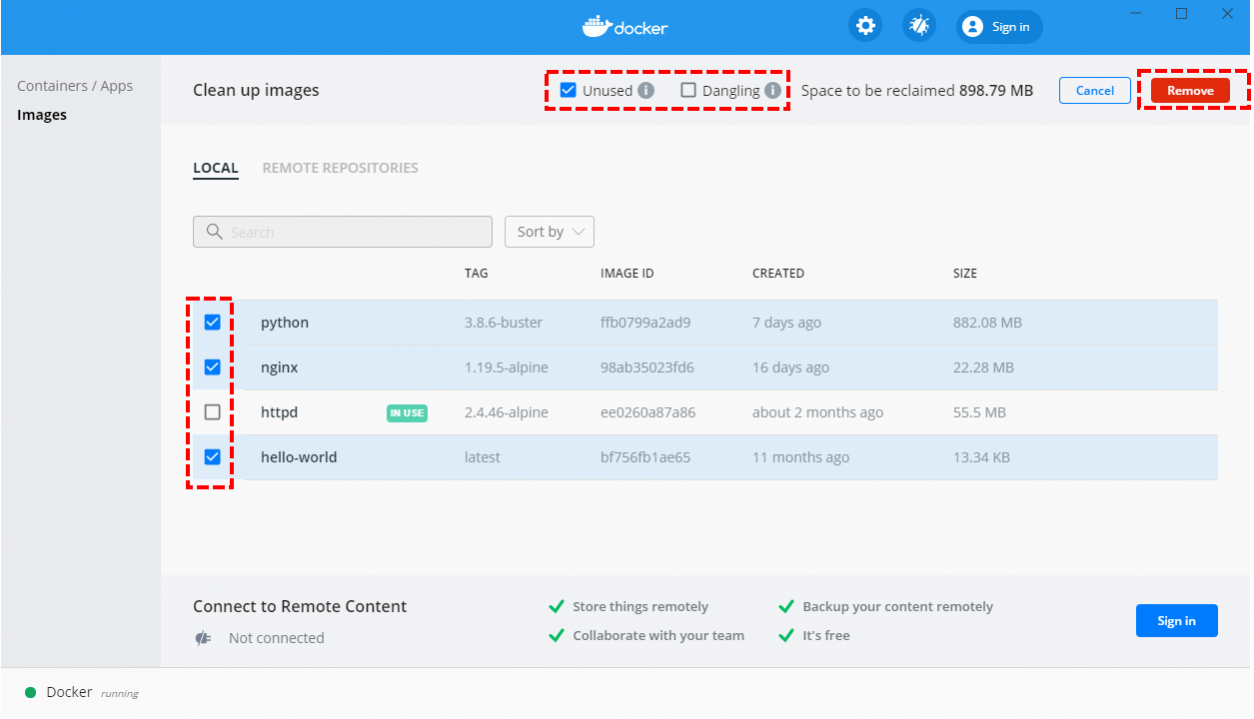
今回はイメージ管理機能が追加されたDocker Desktopダッシュボードを確認しました。
イメージからコンテナを起動したり削除をしたり、といった操作がGUI上から操作できるので、一々コマンドを叩かなくて済みます。複数まとめて削除できるのも便利なポイントです(しばらく使ってないとコマンドも結構忘れてしまうので助かります)。
それではまた次回。
お問い合わせ - お気軽にお問い合わせください -

株式会社 パブリックリレーションズ 〒064-0807 北海道札幌市中央区南7条西1丁目13番地 弘安ビル5階 011-520-1800 011-520-1802