【Apache Guacamole】4回目です。
前回はWindowsリモートデスクトップを使用してのリモート接続をご紹介しました。
ただ、第3回の時にも触れましたが、
Windowsリモートデスクトップ機能を使用するには条件があります。
ホスト、つまり接続したいWindowsのエディションによって使用可能かどうかが変わり、
ビジネス用のWindows(10Proなど)やサーバー製品群のみ可能で、
家庭用のWindows10では使用できません。
では、家庭用のWindowsを使用中のマシンはGuacamoleでのリモート接続を
諦めなければいけないのでしょうか?
そんなことはありません!
ということで、今回はオープンソースで提供されている、「VNC」による接続をご紹介します。
VNCとは、Virtual Network Computingの略で
古くは1999年より使用されているリモートデスクトップソフトウェアで、
Windowsだけでなく、Linuxなど様々なOS向けに開発・使用されており
デファクトスタンダードといっていい存在です。
VNCはサーバーとクライアントに分かれており、
サーバーはデスクトップを提供するソフトのことを、
クライアントはデスクトップを表示する側になります。
今回は、サーバーソフトウェアをWindowsにセットアップし、
クライアントソフトの代わりにGuacamole経由で
Windowsへリモートアクセスする方法をご紹介します。
サーバーソフトウェアには[UltraVNC]を使用します。
1. UltraVNCをダウンロードします。
今回は窓の杜からダウンロードします。ご使用の環境に合わせて、32bit版もしくは64bit版どちらかをダウンロードしてください。
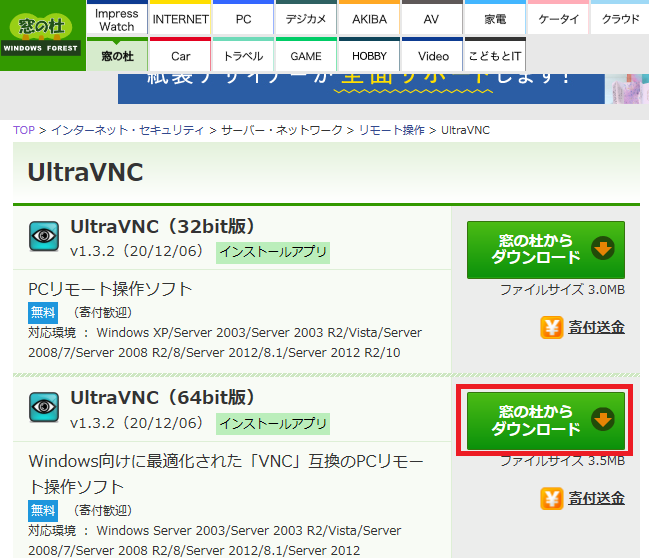
2. UltraVNCをインストールします。
基本的には、インストーラの設定に従い進めていくだけでよいです。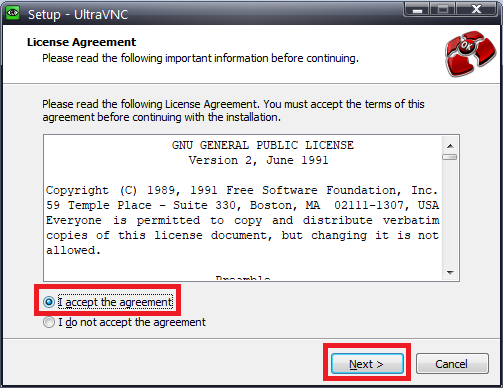
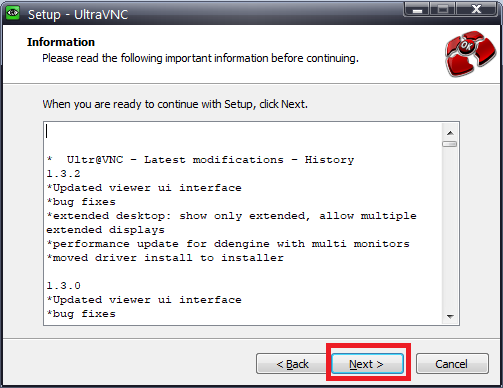
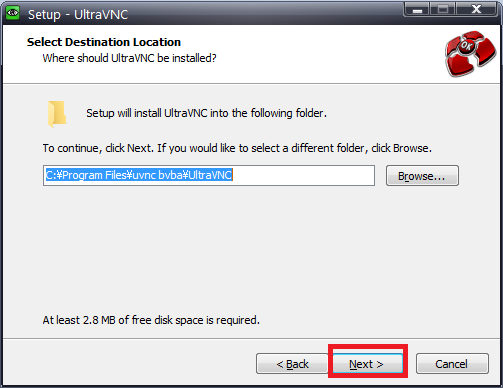
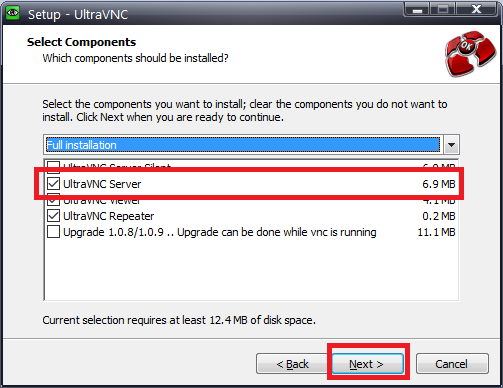
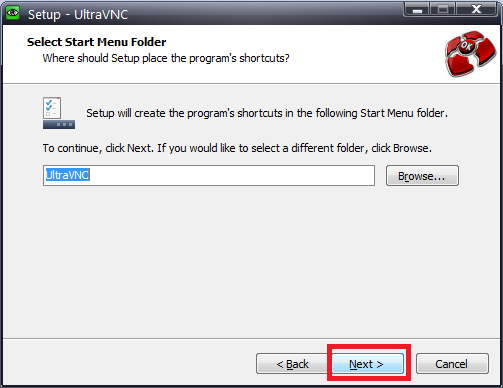
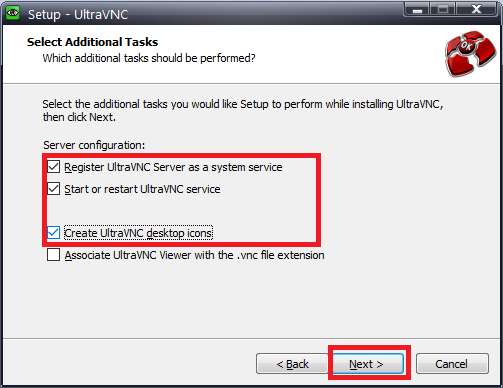 上から、
上から、
- Windowsサービスとして登録するか
- VNCサービスを自動起動するか
- デスクトップにVNCアイコンを作成するか
- .vncファイルをUltraVNCに関連付けするか(.vncファイルをダブルクリック等でUltraVNCを起動するようにするか)
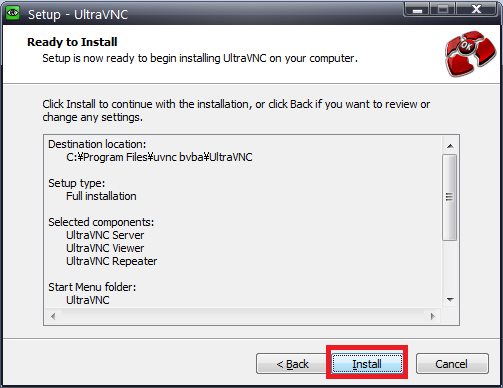
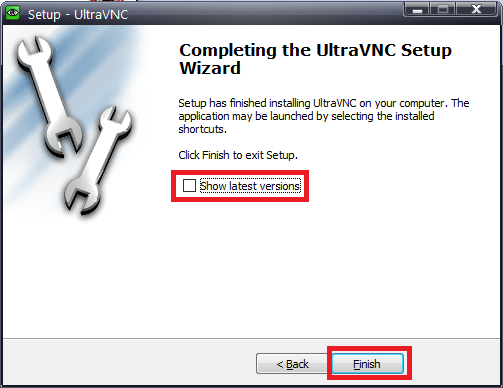
3. UltraVNCサーバーを起動、設定します。
タスクトレイのVNCアイコンを右クリックし、「Admin Properties」をクリックします。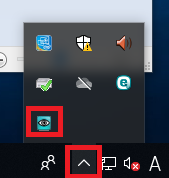
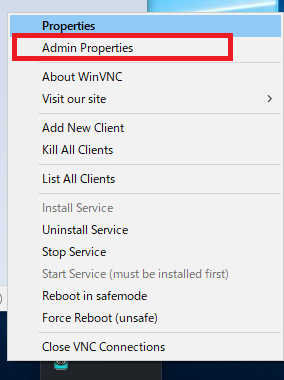
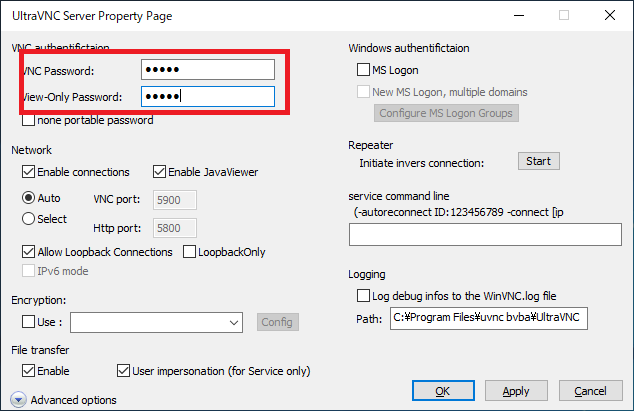
4. guacadminユーザーでログインし、右上のユーザ名リンクから設定を開きます。
※4~6は前回と同様なので割愛します。5. 「接続」をクリックします。
6.「接続を追加」をクリックします。
7. 接続設定をしていきます。
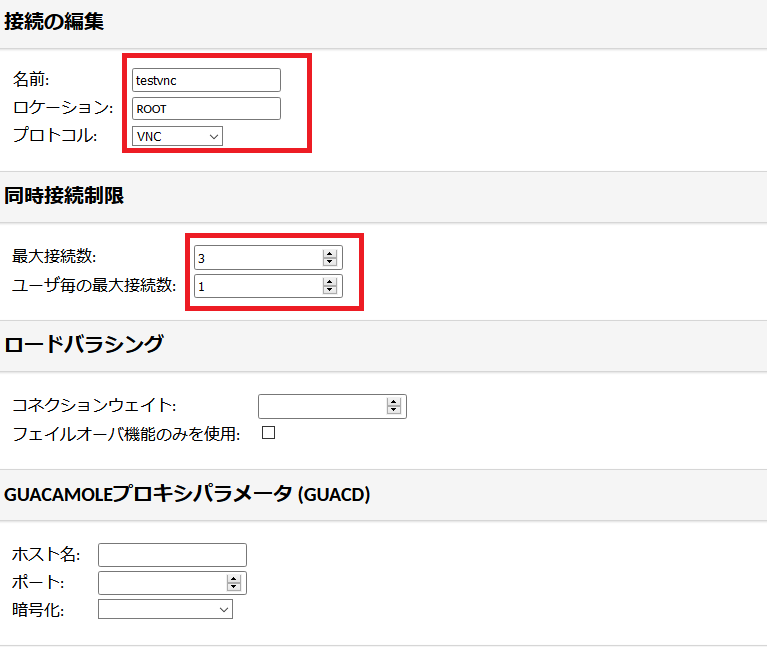
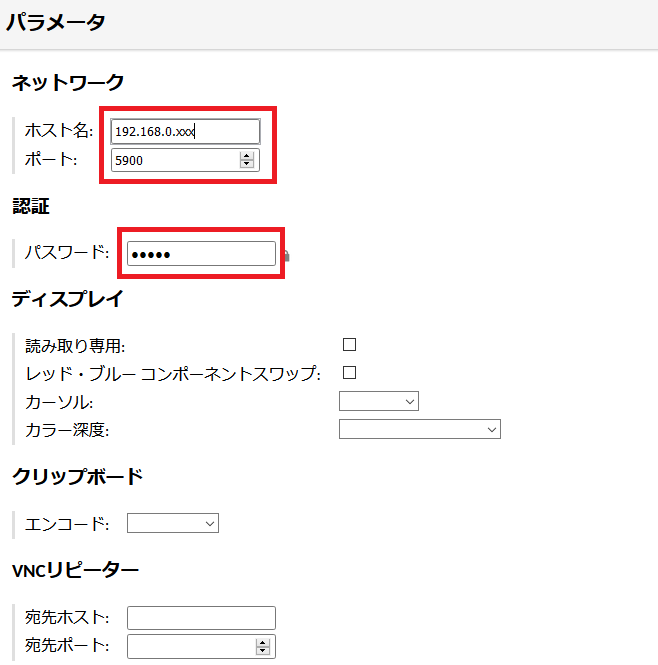
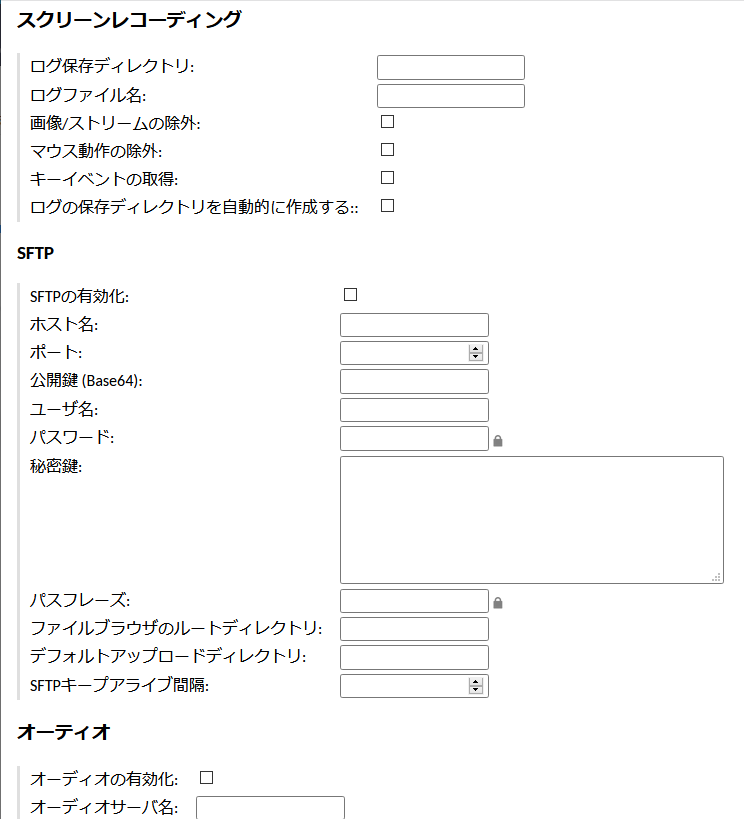
| 機能 | 設定値 | 備考 |
| 名前 | 任意 | わかりやすい名称をつけましょう |
| プロトコル | VNC | VNCを選択します |
| 最大接続数 | 3 | 任意 |
| ユーザー毎の最大接続数 | 1 | 任意 |
| ホスト名 | サーバとなるPCのIPアドレス | |
| ポート | 5900 | VNCのデフォルトは5900ポート |
| パスワード | **** | VNCサーバーに設定したパスワード |
8.接続を行います。
右上のユーザー名から「ホーム」をクリックし、ホーム画面に移動します。画像のように、作成した「接続」が追加されていますのでクリックしましょう。
9. 接続出来れば完了です。
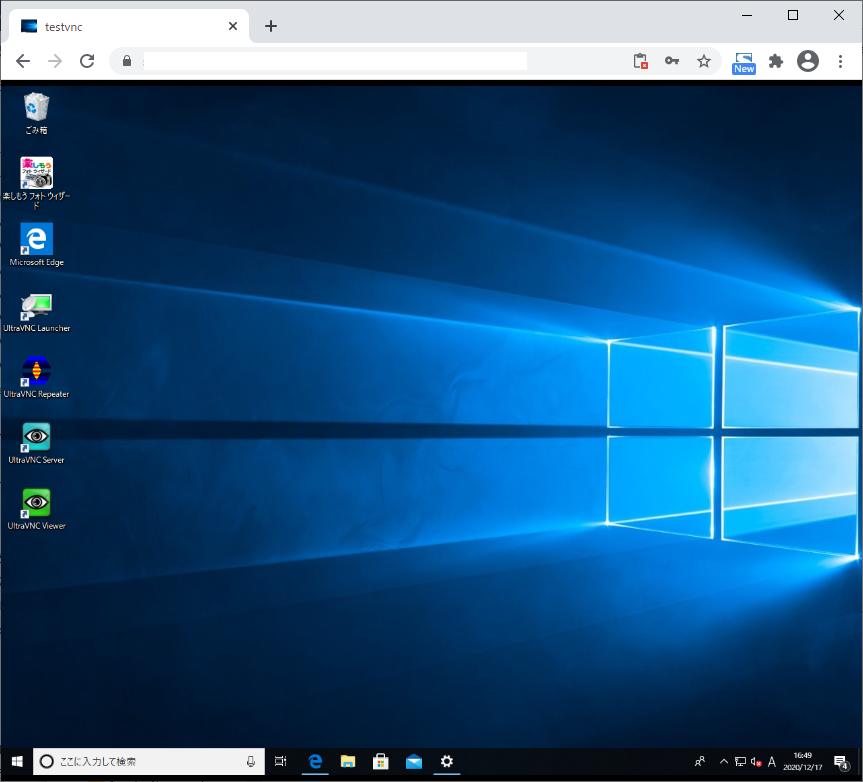 お疲れ様でした。
お疲れ様でした。お問い合わせ - お気軽にお問い合わせください -

株式会社 パブリックリレーションズ 〒064-0807 北海道札幌市中央区南7条西1丁目13番地 弘安ビル5階 011-520-1800 011-520-1802
メールでのお問い合わせはこちら